1.1 Buka Gambar She.jpg pada photoshop anda (Copy File)

1.2 Klik Channel Blue, pilih channel yang membuat kulit agak gelap, .lihat gambar
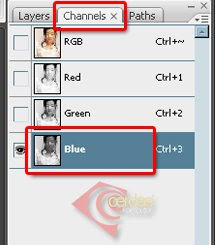

1.3 Kemudian Klik Channel Red, Pilih Channel merah agar Background lebih terang, lihat gambar.

1.4 Klik Image > Callculation (menggabungkan channel)
1.5 Gabungkankan antara Channel Red dan Blue yang kita lihat sebelumnya
1.6 Caranya pilih dan atur seperti gamabar di bawah.
- Source 1 pilih Channel RED
- Source 2 pilih Channel Blue
- Blending Overlay (pilih yang jelas perbedaan background dan rambut)
- Opacity : 77%

1.7 Klik Foreground, Ubah Menjadi warna Hitam
1.8 Kemudian Klik Brush Toll > Hard Brush > Size : 21 (sesuaikan) > Opacity 100
1.9 Brush Pada Bagian wajah dan tubuh (Area Merah), kecuali bagian helai rambut, Perhatikan Gambar
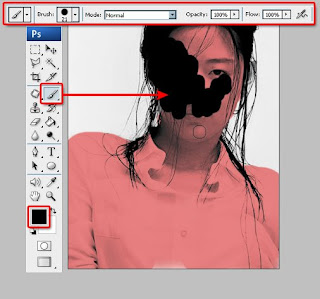
2.0 Hingga hasilnya akan seperti tampak pada gambar di bawah

2.2 Kemudian Klik Burn Tool pada toolbox
2.3 Atur Brush > Soft Brush > Size : 65 (sesuaikan) > INGAT pada Range pilih Shadow > Exposure : 29 %.
2.4 Brush pada Helai Rambut (Area Merah) hingga terlihat gelap. Lihat Gambar

2.5 Kemudian Pilih Dodge Tool pada Toolbox
2.6 Atur Brush > Soft Brush > Size : 65 (sesuaikan) > INGAT pada Range pilih Highlight > Exposure : 21 %.
2.7 Brush pada Backgorund (Area Merah) hingga terlihat terang. Lihat Gambar

2.8 Tekan Ctrl+i (Inverse)untuk memutar warna Hitam dan Putih
2.9 Kemudian pilih kembali Dodge Tool, Lalu Brush pada pinggiran rambut (Area Merah)

3.0 Select > Load Selections > OK
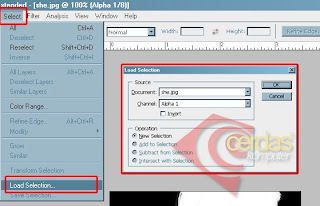
3.1 Secara Otomatis Warna Putih Terseleksi
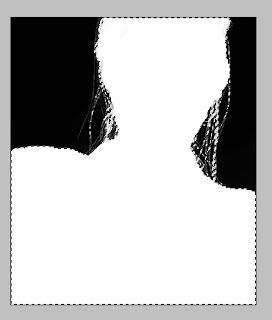
3.2 Klik kembali Channel Pilih RGB

3.3 Klik Layers Kemudian Background

3.4 Selanjutnya Buat Halaman Baru > Warna Merah > Ukuran yang sama, Lalu Drag menggunakan Move Tool seperti gambar di bawah
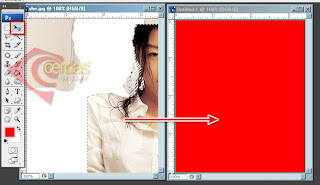
3.5 Maka Hasilnya akan seperti tampak pada gambar di bawah ini

Source:zarrez-anbu.blogspot.com.


No comments:
Post a Comment